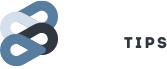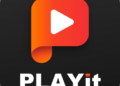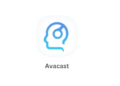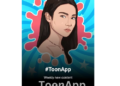Hi Friends, today we will discuss about Boot Animations on Android and assist you the steps to change boot animations! Boot animations are an important part of customizing Android Device and changing Bootanimations can be useful for showing off your style in your own way!
What are Boot Animations?
In the simplest words, boot animations are the animated clip you see while you switch on your device.
By default its the company name that is displayed as a boot animation. If you have a sony xperia, you will see a xperia logo with some more animations.
If you have a samsung galaxy, you will see the samsung anmimation clip while turning your device on. and so on… This video clip is called boot animation.
Every device has boot animation. Remember the old days when you switched on a nokia handset and it shows two shaking hands? Thats also a boot animation.
When you install a new custom rom, you can see custom boot animations!
The better part is this that the boot animations can be changed according to your wish and you can download and install your desired boot animation!
How to install modded Google Play Store with LVL Emulation?
Why should you change Boot Animation?
Well, if you are bored with your stock animation, and want some new taste, then you can opt for changing boot animations!
Or you want to surprise your friends? A random boot animation each time will do it!
IMPORTANT: Why should you NOT change Boot Animation?
We don’t have any intention to demotivate you, but we couldn’t help to write this! We feel you should know this before changing boot animations! Boot Animations are properties of your android core system and modifying it in any ways means hammering your android system! This can, in turn, act negative sometimes.
Remember the boot animations are the things that comes first when you switch it on before anything else.
So, if any mistakes happen, your device may not start again! Also remember, this is a android system modification, it is not tested on every android device and versions and there is no guarantee that it will work for your device.
Obviously, the risk is yours and you may end up bricking your device totally.
Now think carefully.
Changing Boot Animation is how much necessary for you?
It won’t do any hacking! It won’t help your device ram faster etc.
All it will do is to just alter the animation that comes while booting your device. Is that what you need badly?
Do you terribly need to show off your device to others?
If the answer is no, then we recommend not to try this.
We saw thousands of comments on the same topic from users who are saying that the thing is not working for their device and their device is ruined now.
How to enable Multiple Window like Samsung on any Android device?
Many couldn’t start their device, many had to buy a new device! They messed up with this stuff.
So rethink about changing the boot animations. What we are describing below is just a process how to do it, but with no guarantee it will work or not.
Anyways, if you are a fearless geek, then you will of course try it out! Let’s Begin
ROOT DISCLAIMER
This app needs a rooted device to run. This is because it is performing a change in the root directory of your device, which needs root permissions to perform. If your device is not rooted, or if you dont know the term rooting, then this is not for you. Please root your device to continue.
RISK FACTOR WARNING
The steps mentioned or described below is meant for advanced android users and not for noobs. You should understand what you are doing. If you do experiments here, then don’t blame us for any bad results. Be informed that these type of experiments may brick your device. Always have a nandroid backup of your entire ROM before continuing.
Steps:
1. Make sure you have BusyBox Installed. If you don’t have busybox, then you can install it from here:
2. Download Boot Animations App: Install and grant superuser permissions.
3. You can see a list of available boot animations, as seen in the image on the top. Choose any boot animation and click on it.
4. You will see a dialog box popup with some options like download, install, preview etc. For preview you need pro version, but you can download animations from here.

5. Download it. It will automatically install and show: INSTALL COMPLETE. Done! Now you can turn off your device and switch it back on to see your just downloaded animation instead of the stock animation.
6. Want more bootanimations beyond this?
Well visit this site: http://androidbootanimation.com/ and you can see lots of boot animations. Choose the one you prefer and download bootanimation.zip from there. Well, for installing this boot animation manually, you need to perform some more steps.
7. Open Root Explorer, or any root file manager you use. We used Root Browser: https://play.google.com/store/apps/details?id=com.jrummy.root.browserfree
8. Open Root Explorer and navigate to /system folder. Find and open /media folder inside /system folder. [/system/media] You will find a file: bootanimation.zip This is the current bootanimation file of your device that you see while booting.
9. Copy bootanimation.zip and paste it anywhere safely inside your device as a backup, so that you can restore it back if your device is in good condition.
10. Now go to your downloads folder where you downloaded your new bootanimation.zip Move that new bootanimation file to /system/media folder and replace with the existing bootanimation.zip
11. You are done. You can try restarting your device. Incase you don’t see your new bootanimation, again open /system/media and long press bootanimation.zip and click on permissions. And grant it all permissions in the check box. [You will understand it properly when you open the permissions]
Congrats! You just learnt how to change bootanimations in your android device!